Table of Contents
Definición de instancia
Una instancia representa el enlace entre el ordenador del usuario y el servidor del Orquestador. Su función es gestionar la ejecución de los robots, ya sea de forma manual o automatizada.
Procedimiento para asignar una instancia
Para asignar una instancia, es indispensable contar previamente con un proceso dentro de un proyecto seleccionado y acceder a su menú de configuración (“View” del proceso).
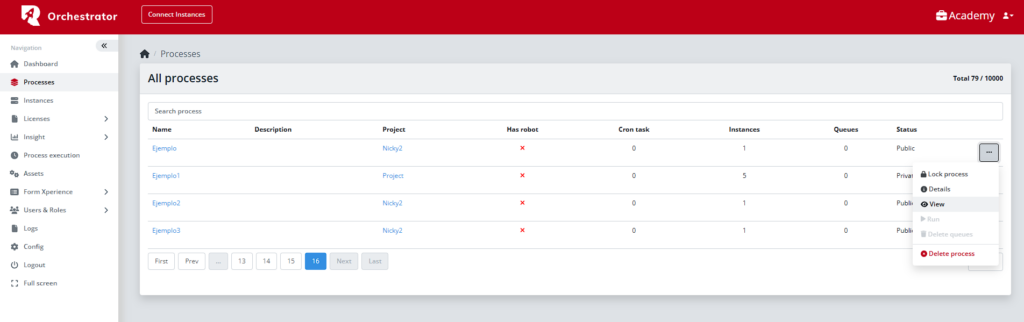
Si aún no has creado tu primer proyecto o proceso, se recomienda consultar el siguiente documento: ¿Cómo crear mi primer proceso? .
Crear o vincular una instancia
Una vez dentro del “view” del proceso, se nos mostrará esta vista:
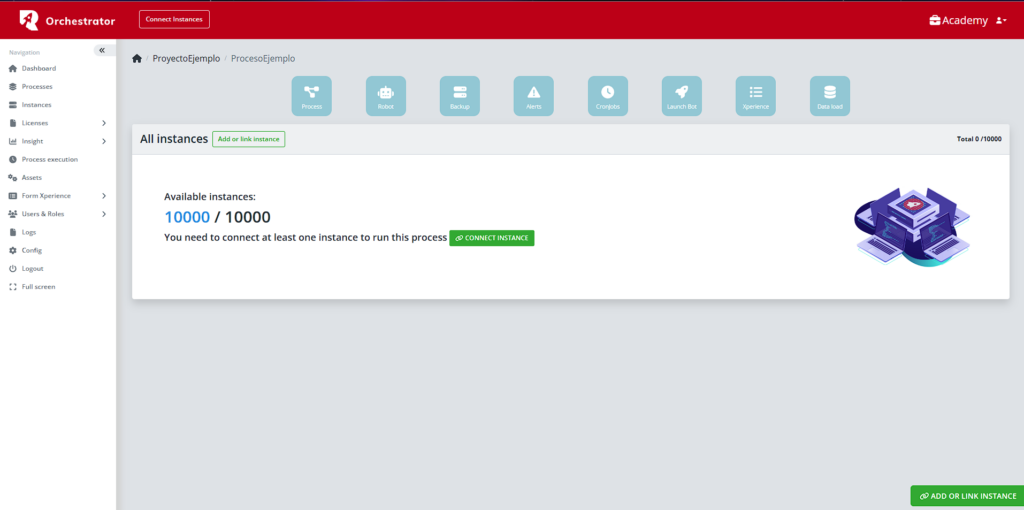
Para crear o seleccionar una instancia, hacemos clic en el botón [Add or Link Instance], aunque también está el botón [Connect Instance]. Y se nos abrirá un modal, en el cual tendremos dos opciones.
Vincular una instancia existente
“Link existing instance” es un select donde podremos ver una lista de todas las instancias que poseemos, y deberemos seleccionar una.
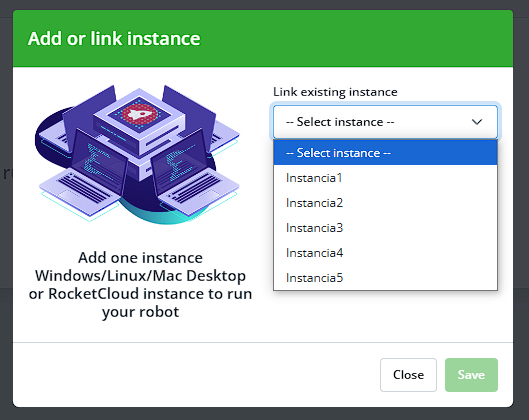
Nueva Instancia
“Create New” es un input al cual le proporcionaremos un nombre para la instancia (un nombre que no exista aún), y al darle a “Save”, crearemos nuestra nueva instancia.
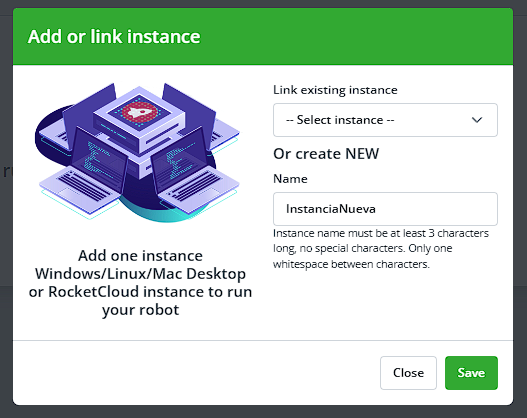
Conectar instancia al cliente
De forma predeterminada, luego de ponerle nombre a la instancia, no estará vinculada con el equipo. Por lo tanto, hay que hacer clic en el menú de la instancia (los tres puntos) y allí seleccionar el botón [Connect to Client].
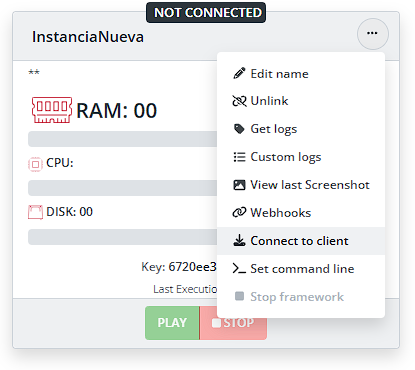
Allí se mostrará un paso a paso de cómo descargar el cliente del orquestador y cómo conectar la instancia:
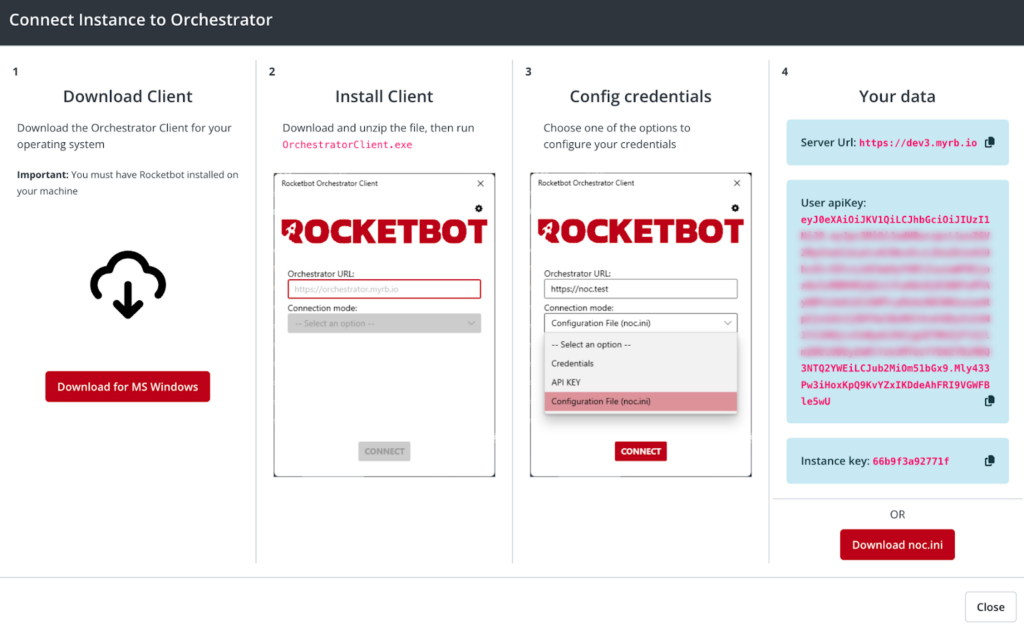
1. Descargar el “cliente orquestador”
Hacer clic en el botón rojo “Download for MS Windows”. Se descargará un archivo comprimido, cuyo contenido debe ser copiado a nuestra PC.
2. Ejecutar el cliente
Dentro del archivo comprimido, se debe ejecutar el archivo “OrchestratorClient.exe”, el cual abrirá una ventana de acceso. En esta ventana, debemos ingresar la URL del servidor (copiar el “server URL” del punto 4).
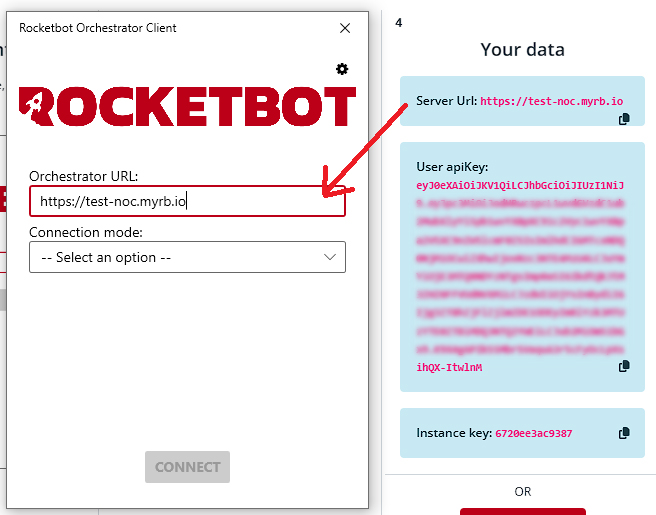
3. Configuración de credenciales para acceder al servidor
Existen dos opciones para configurar las credenciales:
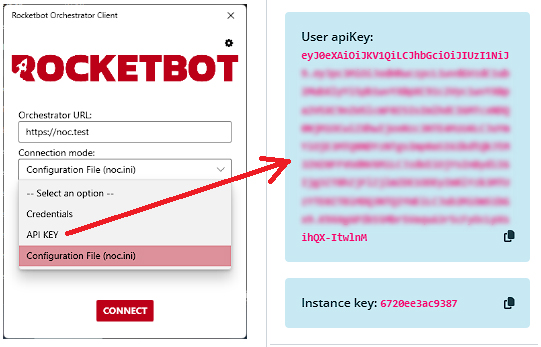
- “Credentials”: Debemos ingresar el “email” y la “password” de nuestra cuenta con la que normalmente accedemos al Orquestador.
- “API KEY”: Esta llave única se puede obtener en la información proporcionada en el punto 4 o en la información de nuestro perfil. Es la opción más segura, ya que no se utiliza la contraseña.
Importante: La “API KEY” tiene un periodo de vencimiento de 2 años; luego de este tiempo, será necesario generar una nueva por razones de seguridad. - “File noc.ini”: Opción para compatibilidad con versiones anteriores mediante el archivo noc.ini (Ver punto 6).
4. Obtención de datos relevantes para configuración rápida
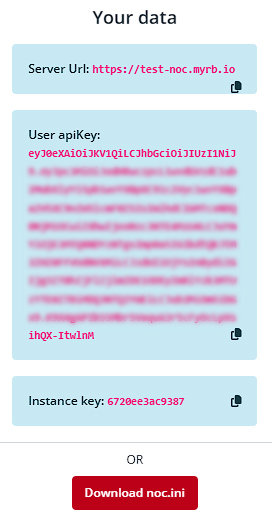
Aquí se pueden obtener los datos clave para una configuración rápida. También es posible descargar una plantilla del “noc.ini” si se utiliza la opción del punto 3 (File noc.ini).
5. Configuración
En la parte superior derecha de la ventana, se encuentra el ícono para aplicar configuraciones secundarias:
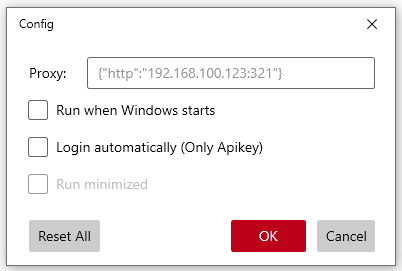
- “Proxy”: En caso de contar con un filtro de seguridad a la salida de internet, debe configurarse para habilitar la conexión entre el equipo y la instancia del servidor deseado. Se debe ingresar el protocolo http, seguido del pin de salida y el puerto utilizado.
- “Run when Windows starts”: Si está habilitado, el cliente se ejecutará automáticamente al iniciar Windows.
- “Login automatically (Only API KEY)”: Si está habilitada y se utiliza la opción “API KEY”, el cliente iniciará sesión automáticamente al abrirse.
- “Run minimized”: Si está habilitado, el cliente se ejecutará minimizado.
- “Reset ALL”: Restablece la configuración original.
6. Método File .ini
Cuando se utiliza este método, no se aplican las configuraciones del punto 5 y 8; las configuraciones se cargan directamente desde el archivo .ini.
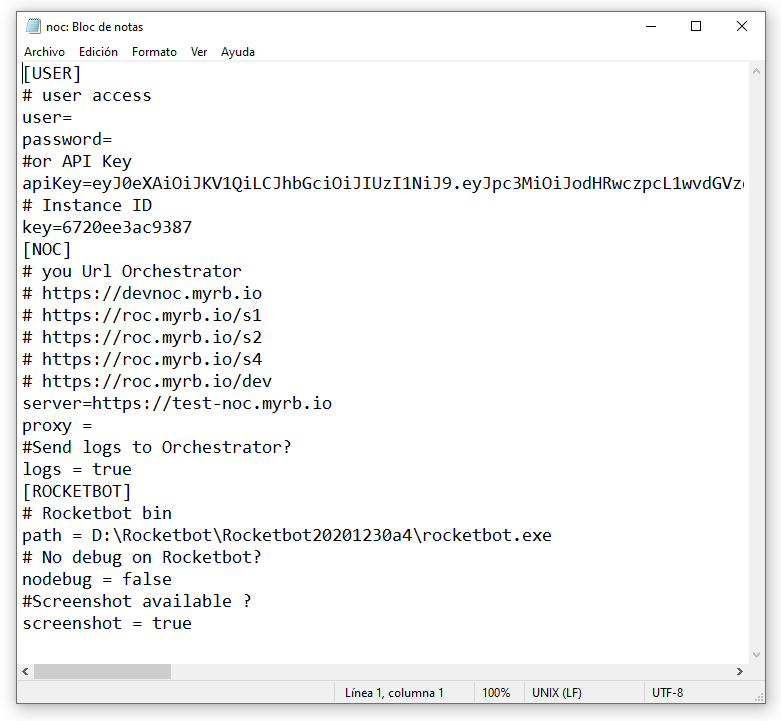
- “User Access”: Primera opción de acceso. Debemos ingresar el “email” y la “password” de nuestra cuenta con la que normalmente ingresamos al Orquestador.
- “Or API Key”: Segunda opción de acceso. Es la API KEY del usuario, la cual se obtiene en el punto 4 o en la información del perfil. Es la opción más privada, ya que no se utiliza la contraseña.
- “Instance ID”: La “Key” (llave única) de la instancia, que se obtiene en el punto 4 (instance key) o en la vista de la instancia (key).
- “Your URL Orchestrator”: Debemos ingresar la URL del servidor (copiar el “server URL” del punto 4).
- “Proxy”: Configuración del filtro de seguridad, tal como se explicó en el punto 5.
- “Logs”: Cuando está habilitado, permite enviar un registro de los comandos ejecutados por el robot. (Ver “getlogs” en herramientas de instancias).
- “Path”: Dirección del ejecutable de Rocketbot Studio en el equipo.
- “Nodebug”: Habilita (true) / deshabilita (false) los registros de consola de Studio.
- “Screenshot”: Permite capturar la pantalla durante la ejecución del robot, para verificar si los programas intervinientes cumplieron su función y se cerraron correctamente. (Ver screenshot en herramientas de instancias).
7. Conectar instancia
Una vez configurado todo, procedemos a conectar la instancia.

8. Configuración de instancia y opciones adicionales
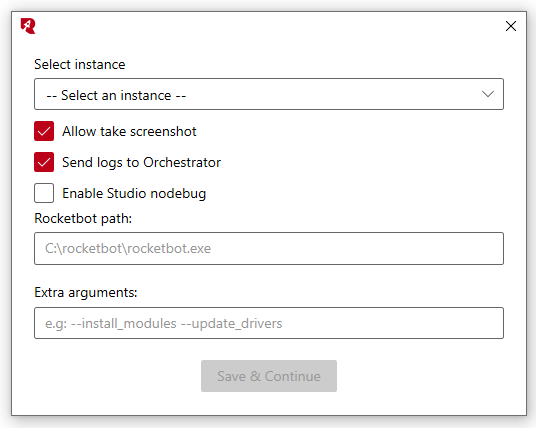
- “Select instance”: Se abrirá un select con la lista de nuestras instancias para elegir la que deseamos vincular.
- “Allow take screenshot”: Cuando está habilitado, permite capturar la pantalla durante la ejecución del robot, para verificar si los programas intervinientes cumplieron su función y se cerraron correctamente. (Ver screenshot en herramientas de instancias).
- “Send logs to Orchestrator”: Cuando está habilitado, permite enviar un registro de los comandos ejecutados por el robot. (Ver “getlogs” en herramientas de instancias).
- “Enable Studio nodebug”: Habilita/deshabilita los registros de consola de Studio.
- “Rocketbot path”: Dirección del ejecutable de Rocketbot Studio en el equipo.
- “Extra arguments”: Permite instalar módulos o actualizar drivers.
9. Conexión de la instancia
Se abrirá la consola y, después de unos segundos, la instancia se conectará.
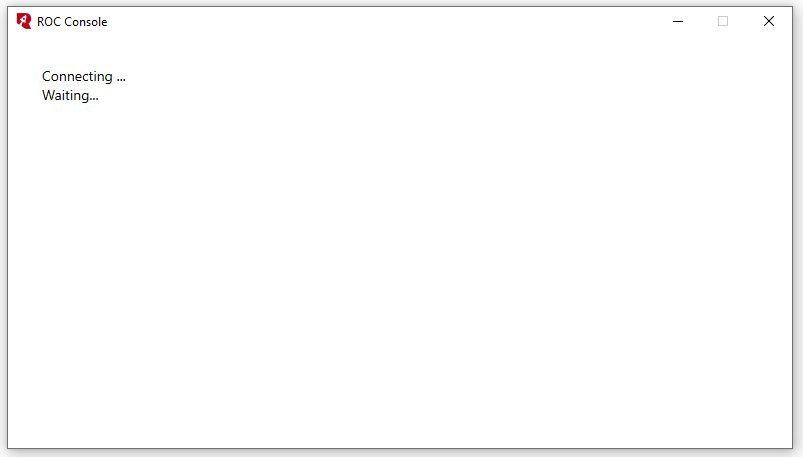
Podremos ver en la vista del proceso que nuestra instancia se conectó correctamente.
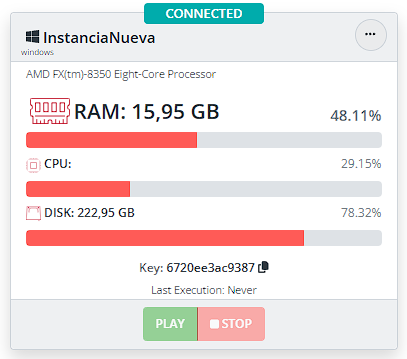
10. Interacción con la consola
Una vez que la consola esté en ejecución, se podrá minimizar y se “ocultará”. Si deseamos volver a interactuar con ella, debemos ir a “iconos ocultos”.
IMPORTANTE: No cerrar la consola.
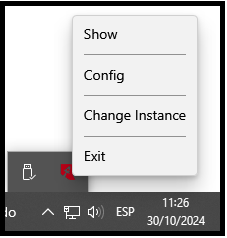
- “Show”: Abrir consola.
- “Config”: Abrir configuración del punto 5.
- “Change instance”: Cambiar instancia.
- “Exit”: Cerrar cliente Orquestador.
Lista de instancias
Para acceder a la lista de instancias, debemos dirigirnos a la pestaña “Instances”, donde se desplegará la tabla con todas nuestras instancias.
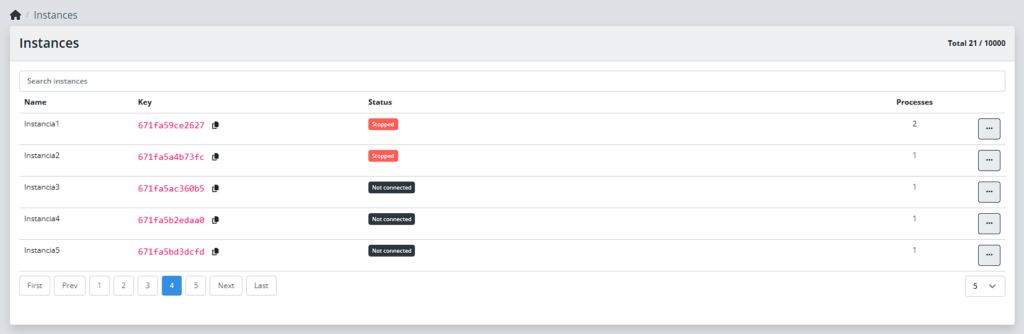
Dentro de este listado, podremos visualizar lo siguiente:
- El nombre de la instancia.
- Su llave única (Key).
- Su estado (Status).
- Los procesos en los cuales la instancia está involucrada.
En uno de los extremos de la tabla, encontraremos un menú desplegable (…) con diversas opciones para gestionar las instancias.
Estado de una instancia
El estado de cada instancia puede ser uno de los tres siguientes:
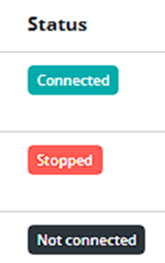
- “Connected”: (Conectado) Este estado indica que el proceso de configuración se completó exitosamente y que el puente de conexión entre la instancia y el equipo (Client) está funcionando correctamente. En este estado, podremos ver los datos en tiempo real de nuestro equipo.
- “Stopped”: (Interrumpido) Este estado muestra que el proceso de configuración fue exitoso, pero el puente de conexión entre la instancia y el equipo (Client) está cerrado o sin conexión. En este caso, solo podremos ver los datos registrados en la última conexión.
- “Not Connected”: (Desconectado) Este estado se muestra cuando el proceso de configuración no se completó correctamente. La instancia fue creada, pero nunca se estableció una conexión con un equipo (Client). Por lo tanto, no se pueden visualizar datos, ya que la instancia nunca estuvo vinculada a un equipo.
Menú desplegable
Desde el menú desplegable (…) de cada instancia, podremos realizar las siguientes acciones:
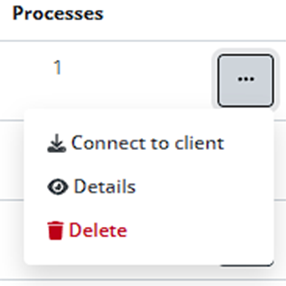
- “Connect to client”: Conectar la instancia al cliente.
- “Details”: (Detalles de la instancia) Al seleccionar esta opción, se abrirá un modal con información detallada sobre la instancia.
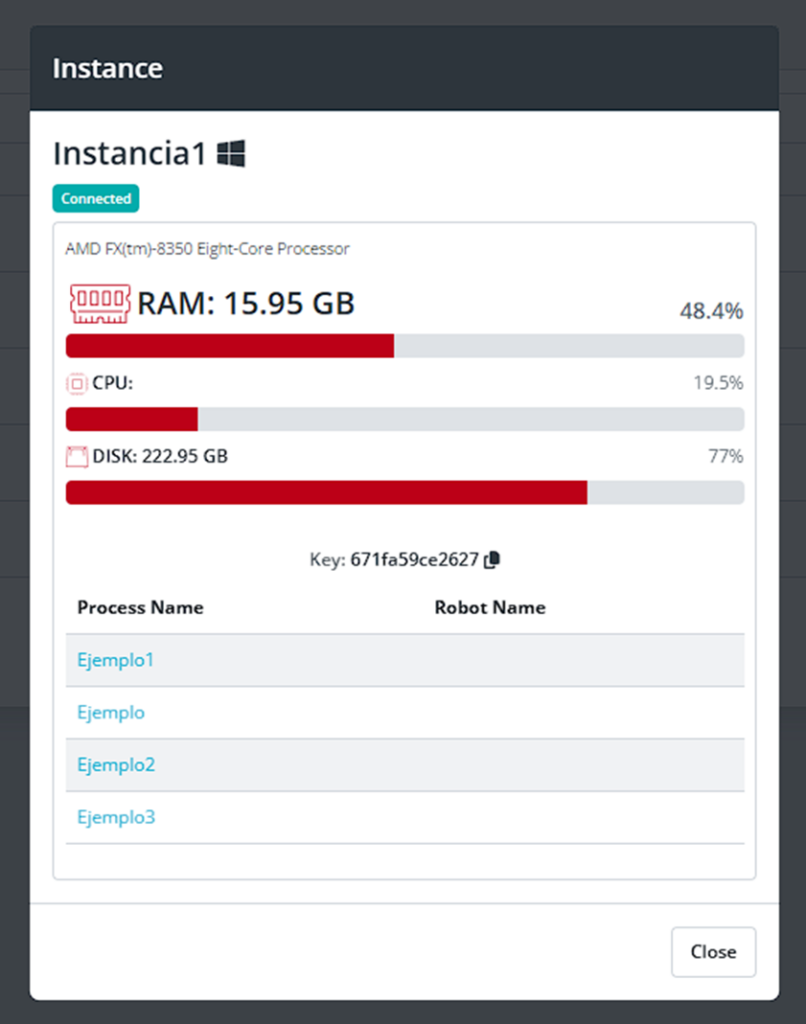
- Aquí podremos encontrar:
- Su nombre.
- El sistema operativo.
- Los datos del equipo:
- Procesador
- RAM
- CPU
- Disco
- Llave única (Key).
- La lista de los procesos en los que la instancia interviene.
- “Delete”: (Eliminar) Elimina la instancia seleccionada. Por motivos de seguridad, se abrirá un modal para confirmar la eliminación de la instancia.
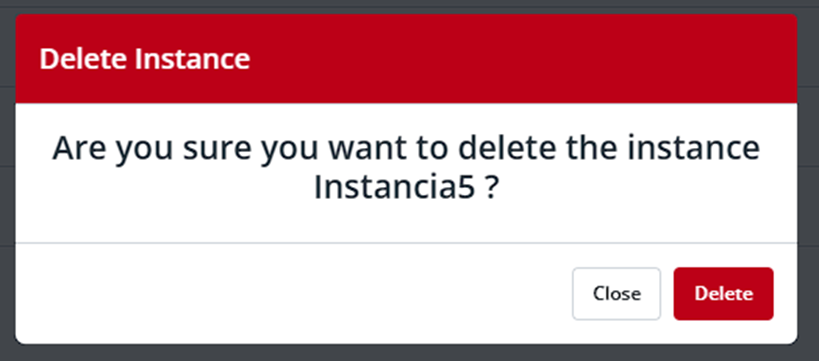
IMPORTANTE: Si se elimina una instancia, se desvinculará automáticamente de todos los procesos en los cuales esté involucrada.
Herramientas de una instancia
Si deseamos conocer las herramientas disponibles para cada instancia, es recomendable consultar el siguiente documento: Herramientas de Instancia.