Table of Contents
Tipo de proveedor
Inicialmente, se nos pedirá seleccionar el proveedor de correo electrónico. (Compatibilidad con POP3/IMAP próximamente).
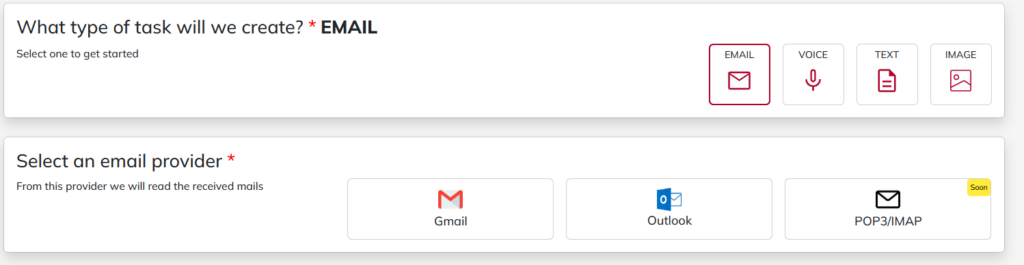
Filtro de correos a leer
Para filtrar los correos electrónicos, podremos elegir entre las siguientes opciones:
- Folder (carpeta): Especificar la carpeta desde donde se leerán los correos filtrados.
- Get: Todos los correos (All) o sólo los no leídos (unread).
- Ejecución manual (Run on demand): Activar el modo manual, permitiendo seleccionar manualmente cuándo leer los correos. Esto deshabilita la posibilidad de establecer un rango de ejecución automático.
- Establecer un rango de tiempo (range): Especificar un intervalo “desde” y “hasta” para determinar qué correos se leerán.

Seleccione los filtros y el indicador que la tarea debe superar
La información que se considera relevante será filtrada según los criterios seleccionados. Si no se define ningún filtro, todas las tareas serán analizadas. Además, opcionalmente, se puede elegir un prompt personalizado.
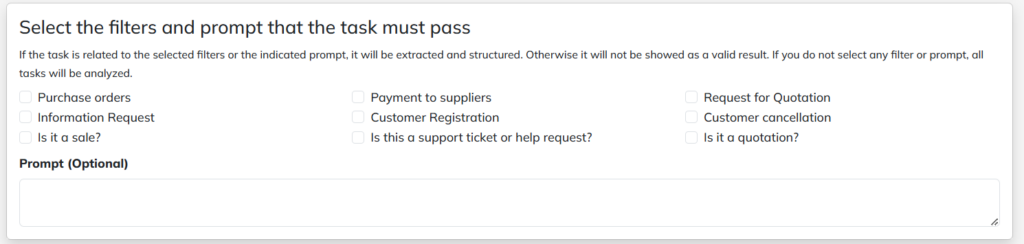
¿Qué datos extraerá y estructurará la IA?
Podrá definir extractores pre-definidos, un propmt opcional, o seleccionar una plantilla (template).
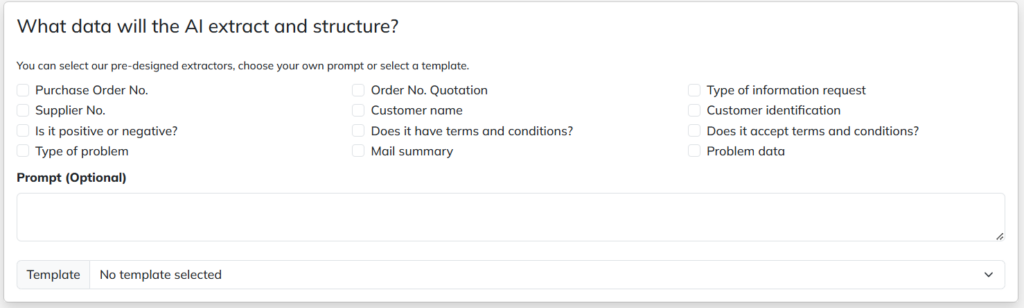
¿Qué acción realizaremos con los datos?
En esta sección, podremos elegir qué hacer con los datos obtenidos. Las opciones disponibles son:
- Guardar en AI Studio.
- Guardar en Google Sheets: Requiere iniciar sesión en Google para almacenar los datos allí.
- Llamar a un Webhook.
- Guardar en Telegram.
- Utilizar Rocketbot Studio: Será necesario conectar el Orquestador usando una API Key. Después, se podrá vincular un formulario o crearlo en Forms Xperience para enviar la información extraída. Una vez creado el formulario, se activará la opción Send API y se guardará. Finalmente, se pegará la URL del Orquestador y se seleccionará el formulario correspondiente.
- Guardar en S3 Bucket: Los datos se almacenarán en una base de datos. Para esto, se deberá proporcionar la región, el nombre del bucket, el prefijo del archivo, la clave de acceso y la clave secreta.
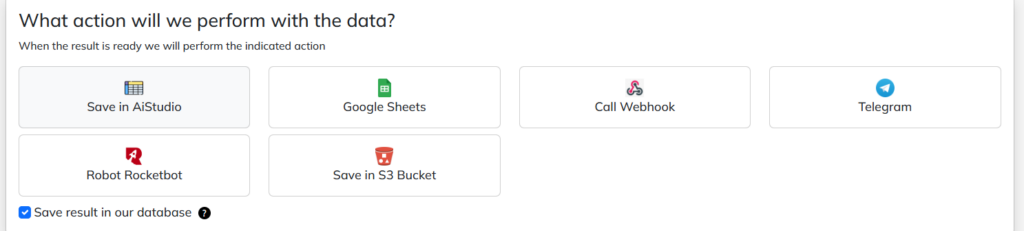
También tendremos una casilla de verificación (checkbox) para guardar los datos en la base de AI Studio. Si no se selecciona esta opción, los datos se almacenarán temporalmente en la memoria, pero se perderán si se reinicia el servidor de AI Studio.
Área Resumen
En esta sección, se mostrará información relacionada con la tarea configurada. Por ejemplo:
- Tipo de tarea: EMAIL.
- Carpeta seleccionada: Donde se leerán los correos electrónicos.
- Modo de ejecución: Si la tarea es automática, se indicará que verifica los correos cada 5 minutos.
- Archivos procesados: Información sobre los archivos que se gestionarán al crear la tarea.
- Destino de los datos: Detalles sobre dónde se guardarán los datos (por ejemplo, Google Sheets, S3, etc.).
- Almacenamiento en base de datos: Si se seleccionó guardar los datos en la base de datos o no
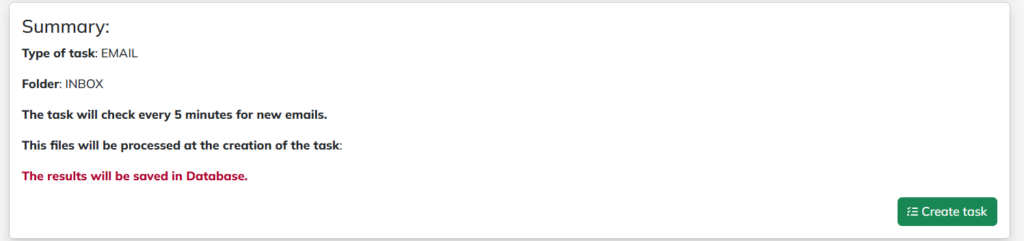
Tarea creada
Una vez creada la tarea, se mostrará un resumen que contiene los datos principales de la tarea. En él podremos ver lo siguiente:

- Tipo de tarea (representado con un ícono).
- ID de la tarea.
- Dirección de Email.
- Filtros aplicados.
- Datos a extraer (Extractores).
- Plantilla asignada.
- Opciones: Reanudar o pausar la tarea, editarla o borrarla.
Resultados
Nos indicará cuántos resultados son válidos y cuántos se han procesado. Tendremos un buscador para filtrar la información, y todo estará enumerado. Además, se mostrará el tipo de resultado mediante un ícono.
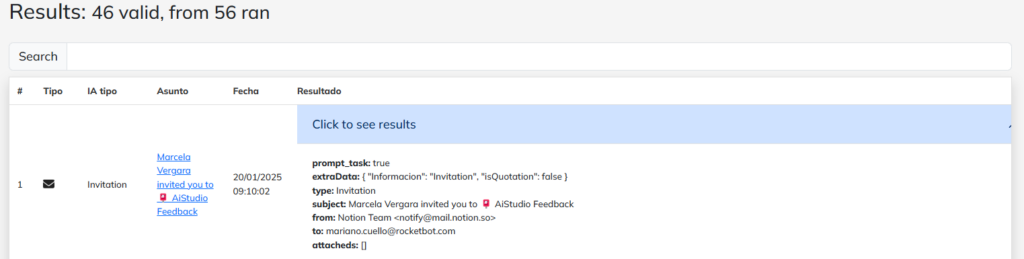
También se visualizará el tipo de IA asociado, como invitación o alerta, dependiendo del contenido del correo y los filtros aplicados. Asimismo, se incluirán el asunto y la fecha del correo.
El resultado mostrará si el prompt task es válido (true), los datos extraídos (información relevante), el tipo de contenido (por ejemplo, invitación), el asunto (dependiendo del correo) y detalles como el remitente, el destinatario y los archivos adjuntos, si los hay.