Descargar Manual: Controlar_Sistema_Legacy
Descargar Manual y Base de Datos con ejemplo: Legacy_Bot_Example
Sistema Legacy
Los sistemas Legacy son aplicaciones obsoletas o desactualizadas que siguen dentro de una organización y que no pueden reemplazarse fácilmente, en este caso nos enfocaremos en aplicaciones de tipo Terminal.
Simularemos un sistema Legacy utilizando la cmd.
Estructura
Robot Principal:
- main_legacy
- Variables:
- word: Palabra a buscar en pantalla cmd.
- validate: Variable que recibirá un True para indicar que la palabra asignada a {word} fue encontrada en la pantalla.
- path: Ruta hacia la carpeta de usuario.
- Variables:
Robot Hijos:
- validateScreen_legacy
- Variables:
- text: Variable que guardará el texto copiado del cmd.
- Variables:
- screen2_legacy
- Variables:
- Ninguna
- Variables:
1. Iniciar Aplicación: Para abrir la aplicación lo podemos realizar mediante el comando Ejecutar aplicación o crear un .bat y llamarlo desde ese mismo comando.
En este caso se trabajará con la cmd, por lo que la abriremos mediante el comando Asignar Variable, necesitamos abrir la cmd en la carpeta del usuario, por lo que realizaremos lo siguiente:
- Obtendremos la ruta del usuario del PC controlado reemplazando los backslash (\) por slash (/) y lo guardamos en la variable {path}:

- Iniciamos la cmd en la ruta especificada en la variable {path}:
 2. Envío de Instrucción: Enviaremos las instrucciones mediante el comando “Enviar Tecla”, en este caso necesitamos realizar el envío del texto “dir” y luego un ENTER.
2. Envío de Instrucción: Enviaremos las instrucciones mediante el comando “Enviar Tecla”, en este caso necesitamos realizar el envío del texto “dir” y luego un ENTER.

3. Asignar palabra a buscar: Asignaremos la palabra que necesitamos buscar en la cmd a una variable, en este caso buscaremos el texto “Desktop” y lo guardaremos en {word}.
Importante: No es óptimo utilizar Virtualización en este tipo de Sistemas, puedes usar el envío de teclas y el portapapeles para buscar y/o esperar información en el terminal.
 4. Ejecutar bot hijo: Ejecutamos el bot hijo encargado de buscar la palabra asignada a la variable {word} hasta que la encuentre (dentro de un While.)
4. Ejecutar bot hijo: Ejecutamos el bot hijo encargado de buscar la palabra asignada a la variable {word} hasta que la encuentre (dentro de un While.)

- validateScreen_legacy
- Limpiar Variable: Limpiamos la variable {validate} del robot padre antes de iniciar el flujo, con el comando “Limpiar variable(s)” del módulo System++.

-
- Enviar combinaciones: Enviaremos las combinaciones de tecla ctrl+a y ctrl+c mediante el comando “Enviar Combinaciones” del módulo “Teclado”.


Si se está trabajando con Putty, no permitirá el envío de teclas ctrl+a o ctrl+c, pero se pueden realizar los siguientes pasos para poder copiar toda la información del terminal:
1.- Ir a Window -> Behaviour.
Luego marcar la casilla “System Menu Appears on ALT-SPACE” y “Ensure Windows is always on top”.

2.- Ir a Session -> Escribir un nombre para guardar la sesión en “Saved Sessions”

Cuando esté conectado a la terminal, puede realizar la siguiente combinación de tecla ALT+SPACE (en el comando Enviar Tecla del menú Desktop debes escribir ^{SPACE}), esperar 1 segundo, y luego enviar la letra O, con eso se guardará en el portapapeles.
-
- Guardar en Portapapeles: Lo que acabamos de copiar con el comando anterior (ctrl+a y ctrl+c ) o ^{SPACE} y luego la letra O si es putty , lo asignaremos a una variable {text} mediante el comando “Obtener portapapeles” del módulo “Clipboard”

-
- Buscar hasta: Repetiremos las instrucciones anteriores (ctrl+a , ctrl+c y obtener portapapeles) hasta que la palabra asignada a {word} se encuentre en el texto obtenido en {text}.
Dejaremos la repetición dentro de un While, esto simula una espera,
buscará hasta que la pantalla que queremos cargue y logre encontrar un texto que nos indique que estamos en la vista correcta, una vez la encuentre, saldrá del While y continuará el flujo. -
Podemos también agregar un contador en el while para que después de X intentos se salga y no continúe en un ciclo infinito
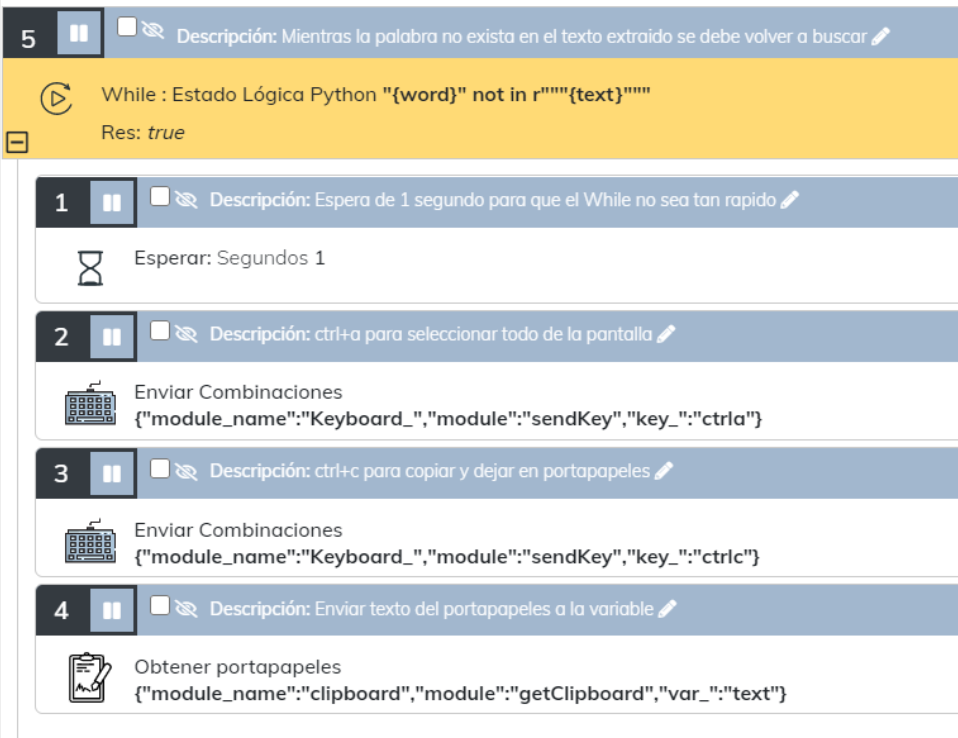
- Asignación de variables: Fuera del While limpiaremos la variable {word} del padre y luego asignaremos como valor un True a la variable {validate} del padre, para indicar que encontró la palabra deseada y nos encontramos en la pantalla correcta.
- Buscar hasta: Repetiremos las instrucciones anteriores (ctrl+a , ctrl+c y obtener portapapeles) hasta que la palabra asignada a {word} se encuentre en el texto obtenido en {text}.

 5. Ejecutar bot hijo: Ejecutamos el bot hijo encargado de realizar las acciones en la pantalla correspondiente.
5. Ejecutar bot hijo: Ejecutamos el bot hijo encargado de realizar las acciones en la pantalla correspondiente.

- screen2_legacy
- Validar ejecución anterior: Validaremos mediante un IF si la variable {validate} del robot padre es True, eso significa que sí nos encontramos en la pantalla correcta, por lo que ejecutaremos las instrucciones necesarias, en este caso “cd Desktop” y un ENTER para acceder a la carpeta.

6. Cerrar todo: Al final de las instrucciones del robot principal, debemos cerrar la aplicación, en este caso la cmd, utilizaremos el comando “Mata una Aplicación” del módulo “KillApp”

Secuencias:
main_legacy:

validateScreen_legacy:

screen2_legacy:
