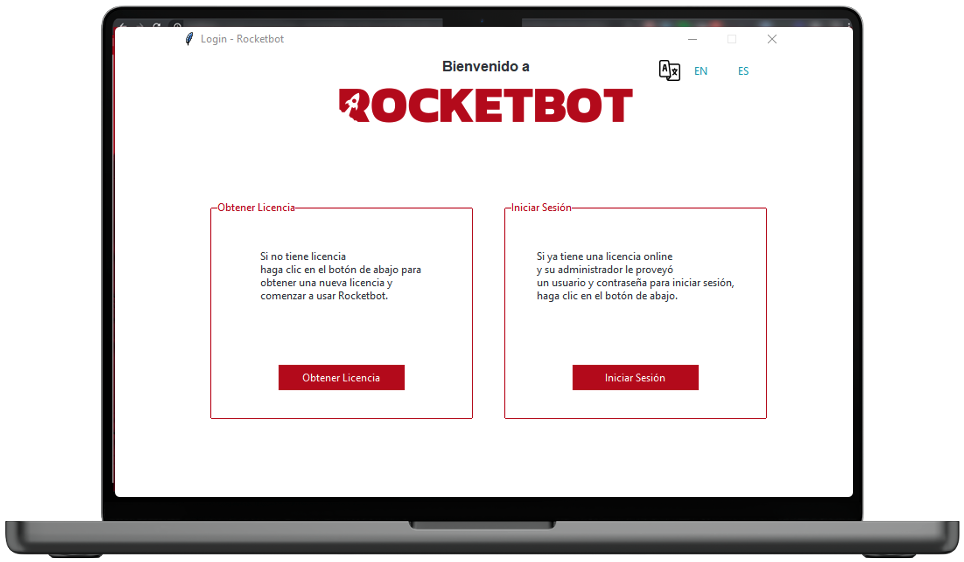Descubre en esta guía todos los pasos necesarios para llevar a cabo la instalación de Rocketbot Studio de manera sencilla y eficiente. Desde la descarga hasta la resolución de posibles alertas durante la instalación, te proporcionamos una completa orientación para que puedas comenzar a automatizar tus procesos de manera exitosa.
Table of Contents
Windows
Requisitos Previos
Mínimos
| Procesador | Intel Core i3-4340 or AMD FX-6300 |
|---|---|
| Almacenamiento | 10GB |
| Memoria | 4GB RAM |
Recomendados
| Procesador | Intel Core i5 |
|---|---|
| Almacenamiento | 175GB |
| Memoria | 8GB RAM |
Descarga
- Ir la página de Rocketbot 👉🏻 Descargar Studio, al final de la página debemos clickear el botón Descargar para Windows, fijarse que sea la última versión.
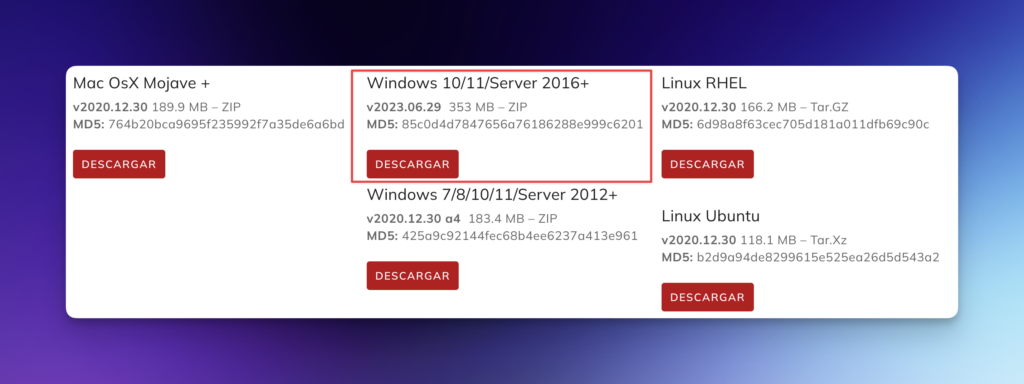
- Una vez descargado, descomprimimos el archivo .zip en la ubicación que queramos
- Abrir como Administrador el ejecutable llamado rocketbot.exe
Licenciamiento
Veremos 2 opciones, selecciona el tipo de licenciamiento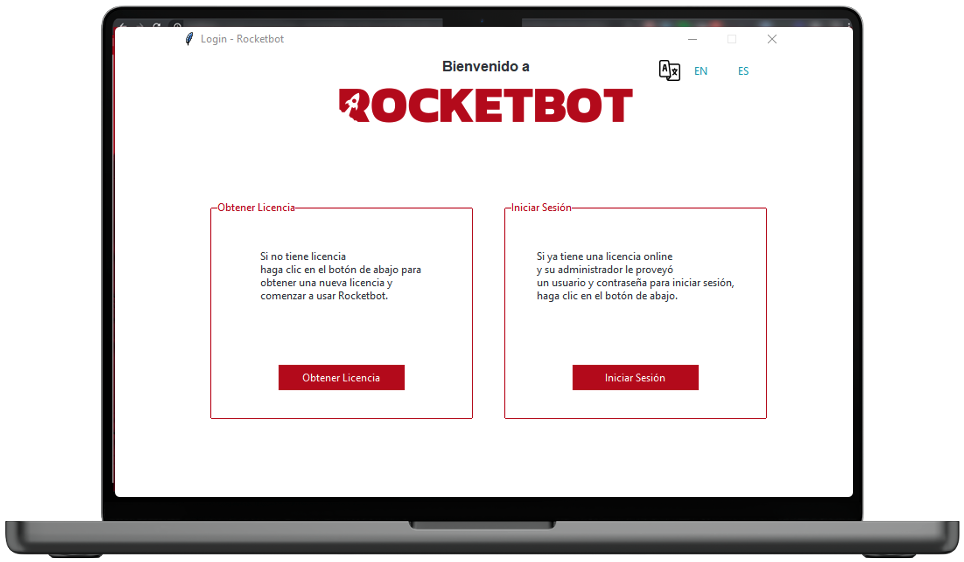
- Get License: Si no cuentas previamente con una licencia de Orquestador, entonces elige esta opción para solicitar la licencia exclusiva de Rocketbot Studio.
- Login: Si tu administrador del Orquestador te proporcionó credenciales y token, entonces elige esta opción y úsalos para iniciar Rocketbot Studio.
Get License
Abrirá Rocketbot Studio en nuestro navegador predeterminado con la dirección localhost:5000 y nos indicará que no contamos con una licencia activa, damos click en el botón Close

Nos mostrará un token el cual debemos copiar con el botón rojo ubicado a la derecha

Clickeamos en la palabra aquí la cual nos redirigirá a la página de licencias.

Licencia de Desarrollo:
Debemos completar los datos solicitados y en Ambiente debe estar marcado Desarrollo.
Licencia de Producción:
Debemos completar los datos solicitados y en Ambiente debe estar marcado Producción, esto habilitará 2 opciones más:
- Orden de compra: Donde debemos adjuntar el PDF con la OC
- CRM Code: Código entregado por tu PAM
Finalmente en la casilla de Token pegaremos el token anteriormente copiado desde Rocketbot Studio y enviamos el formulario.
A la casilla de correo indicada en el formulario, nos llegará la licencia

La copiamos, volvemos a Rocketbot Studio y la pegamos, finalmente damos click en el botón Validar

Nos mostrará un mensaje en la esquina inferior izquierda indicando que el licenciamiento fue exitoso.
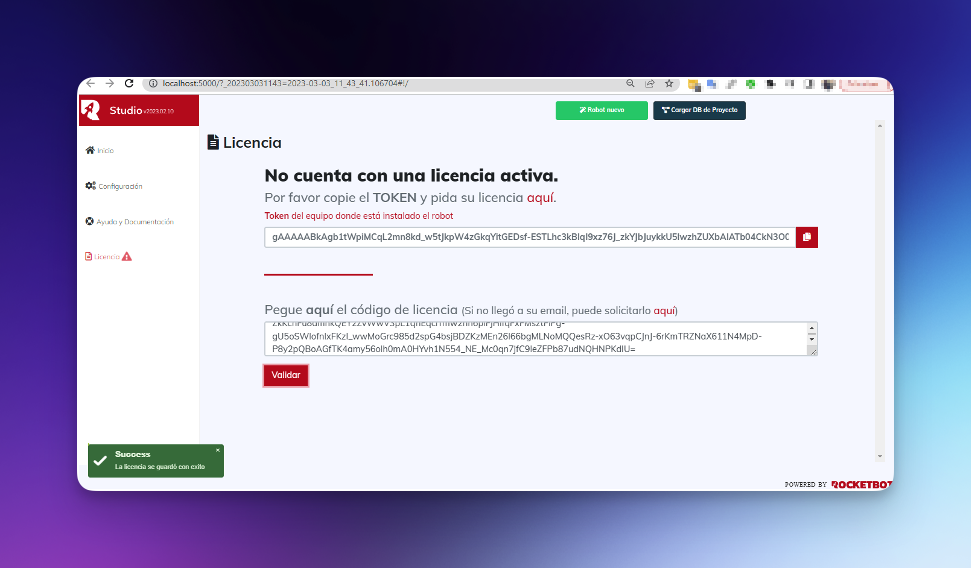
Login
Nos mostrará una ventana para introducir las credenciales entregadas por nuestro administrador de Orquestador

Una vez ingresadas, si el login es correcto, nos mostrará el mensaje en la consola de Rocketbot y levantará Studio en nuestro navegador por defecto.
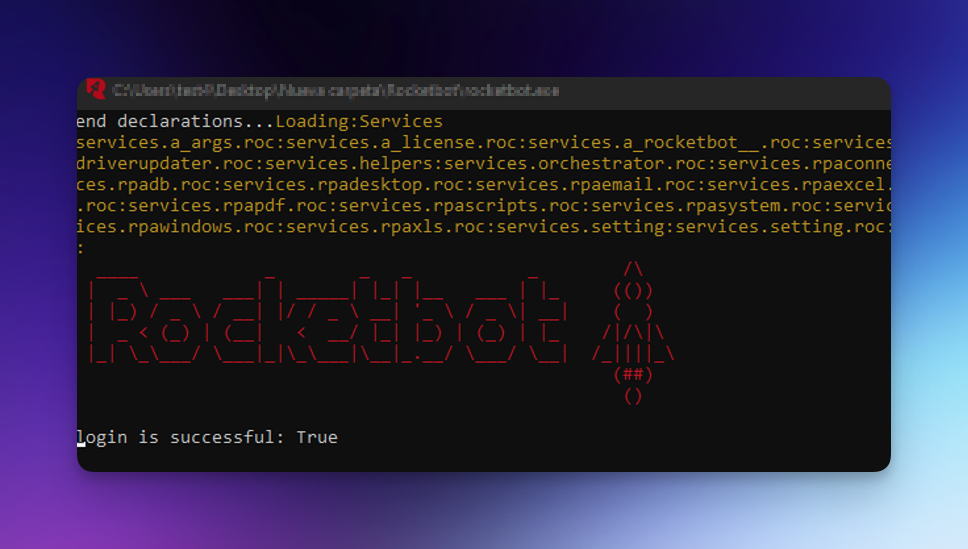
macOS
Requisitos Previos
- Debemos tener instalado xcode, si no lo tenemos, lo podemos realizar con la siguiente instrucción desde el Terminal
xcode-select --install - Debemos habilitar el Terminal en Privacidad y Seguridad
-
- En versiones anteriores a Ventura, ir a Seguridad y Privacidad → Privacidad → Herramientas para desarrolladores
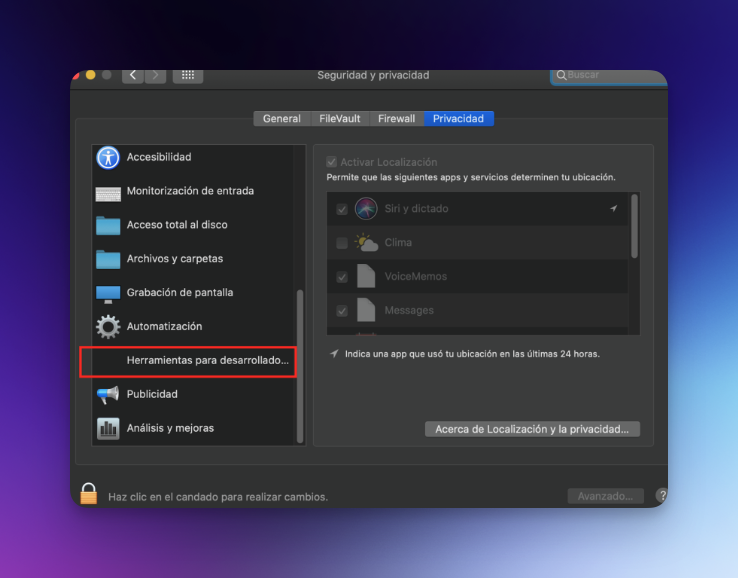
- Desde Ventura en adelante ir a Seguridad y Privacidad → Herramientas para desarrolladores

Debemos activar el Terminal, si tenemos otro como por ejemplo iTerm y lo usamos para iniciar Rocketbot desde la consola, debemos activarlo también, luego cerrar el Terminal y abrir nuevamente Rocketbot.
- En versiones anteriores a Ventura, ir a Seguridad y Privacidad → Privacidad → Herramientas para desarrolladores
Descarga
- Ir la página de Rocketbot 👉🏻 Descargar Studio, al final de la página debemos clickear el botón Descargar para macOS, fijarse que sea la última versión.
- Una vez descargado, descomprimimos el archivo .zip en la ubicación que queramos
- Abrir la carpeta y dar doble click en el archivo ejecutable llamado rocketbot

- Al dar doble click en el ejecutable, nos mostrará un mensaje de aviso donde indica que no se puede abrir la aplicación ya que no es un desarrollador identificado, damos click en OK para cerrar el aviso y realizar los siguientes pasos
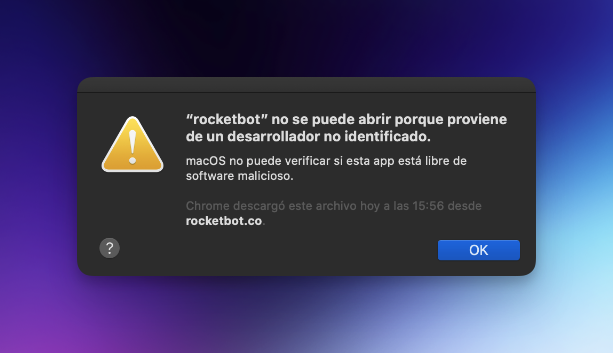
Ir a Preferencias del Sistema → Seguridad y Privacidad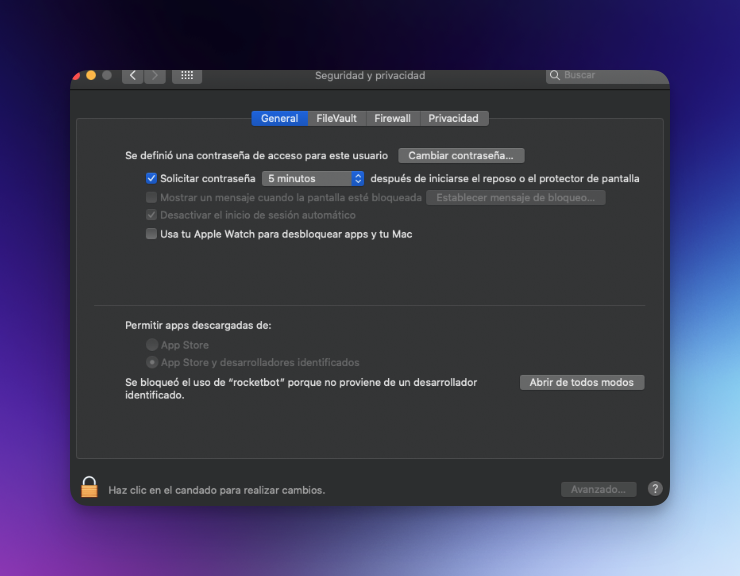
Nos aparecerá el siguiente mensaje, damos click en “Abrir”.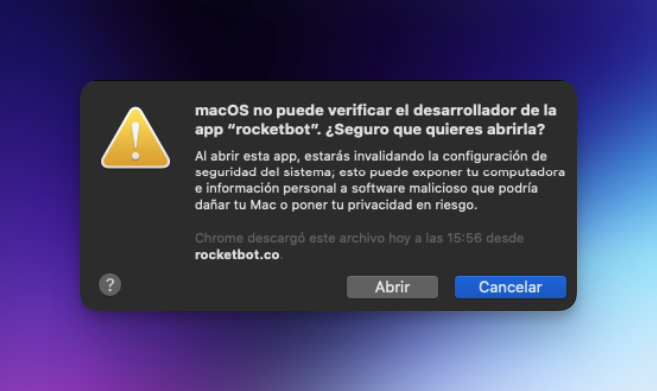
Esto nos abrirá nuestro navegador predeterminado con la dirección localhost:5000, damos click en Close
Licenciamiento
Veremos 2 opciones, selecciona el tipo de licenciamiento
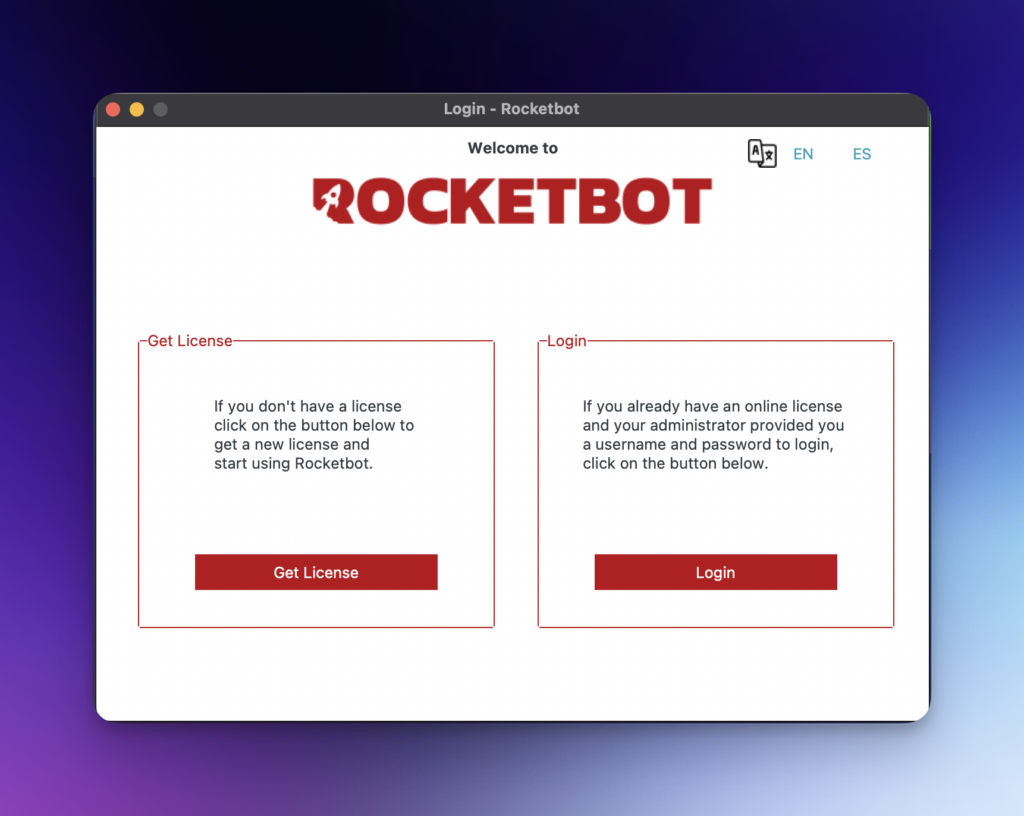
- Get License: Si no cuentas previamente con una licencia de Orquestador, entonces elige esta opción para solicitar la licencia exclusiva de Rocketbot Studio.
- Login: Si tu administrador del Orquestador te proporcionó credenciales y token, entonces elige esta opción y úsalos para iniciar Rocketbot Studio.
Get License
Abrirá Rocketbot Studio en nuestro navegador predeterminado con la dirección localhost:5000 (o el puerto que hayamos configurado en rocketbot.ini) y nos indicará que no contamos con una licencia activa, damos click en el botón Close

Nos mostrará un token el cual debemos copiar con el botón rojo ubicado a la derecha
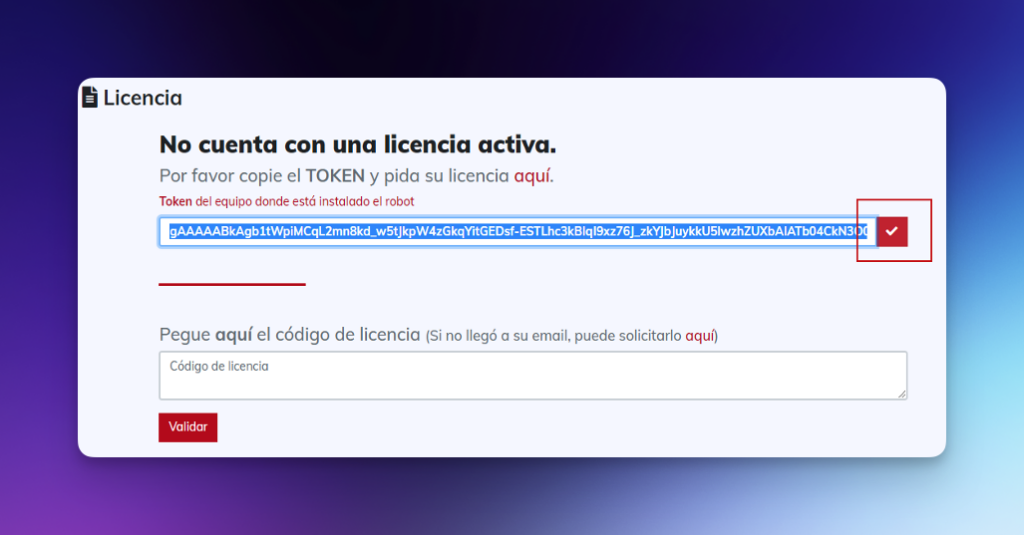
Clickeamos en la palabra aquí la cual nos redirigirá a la página de licencias.

Licencia de Desarrollo:
Debemos completar los datos solicitados y en Ambiente debe estar marcado Desarrollo.
Licencia de Producción:
Debemos completar los datos solicitados y en Ambiente debe estar marcado Producción, esto habilitará 2 opciones más:
- Orden de compra: Donde debemos adjuntar el PD con la OC
- CRM Code: Código entregado por tu PAM
Finalmente en la casilla de Token pegaremos el token anteriormente copiado desde Rocketbot Studio y enviamos el formulario.
A la casilla de correo indicada en el formulario, nos llegará la licencia
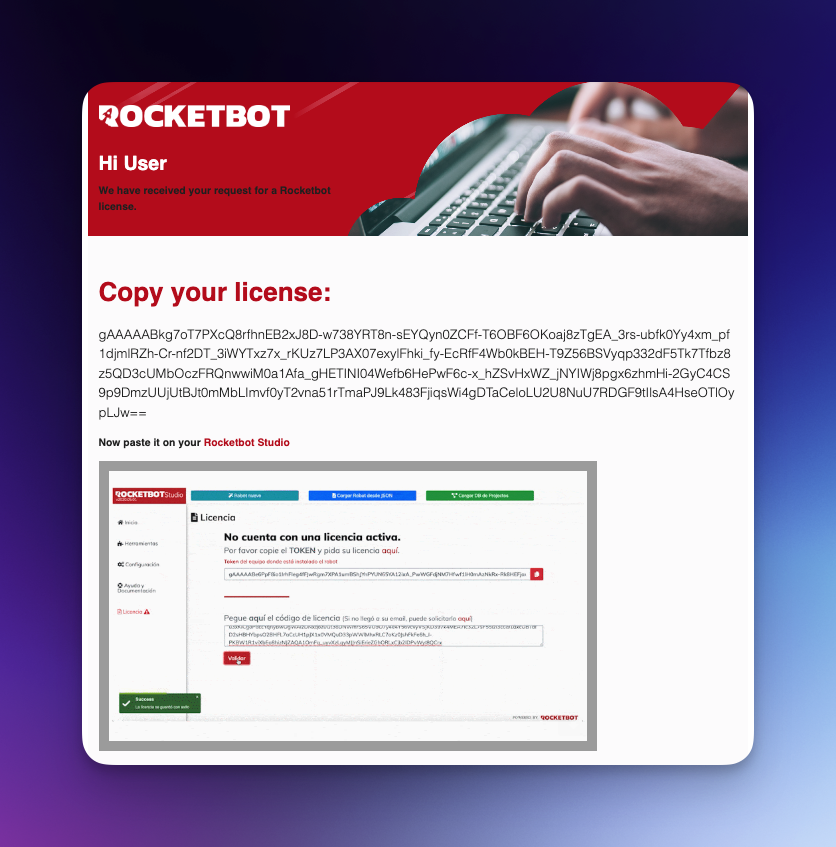
La copiamos, volvemos a Rocketbot Studio y la pegamos, finalmente damos click en el botón Validar
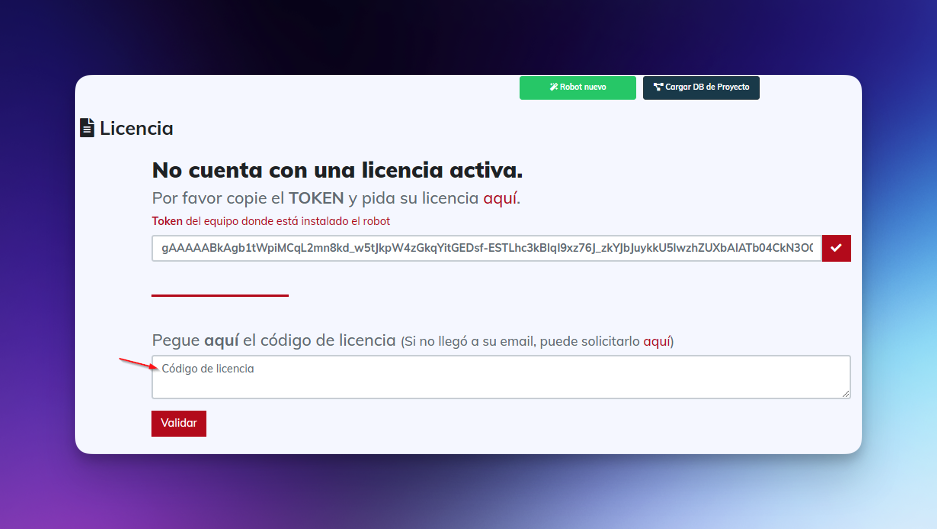
Nos mostrará un mensaje en la esquina inferior izquierda indicando que el licenciamiento fue exitoso.
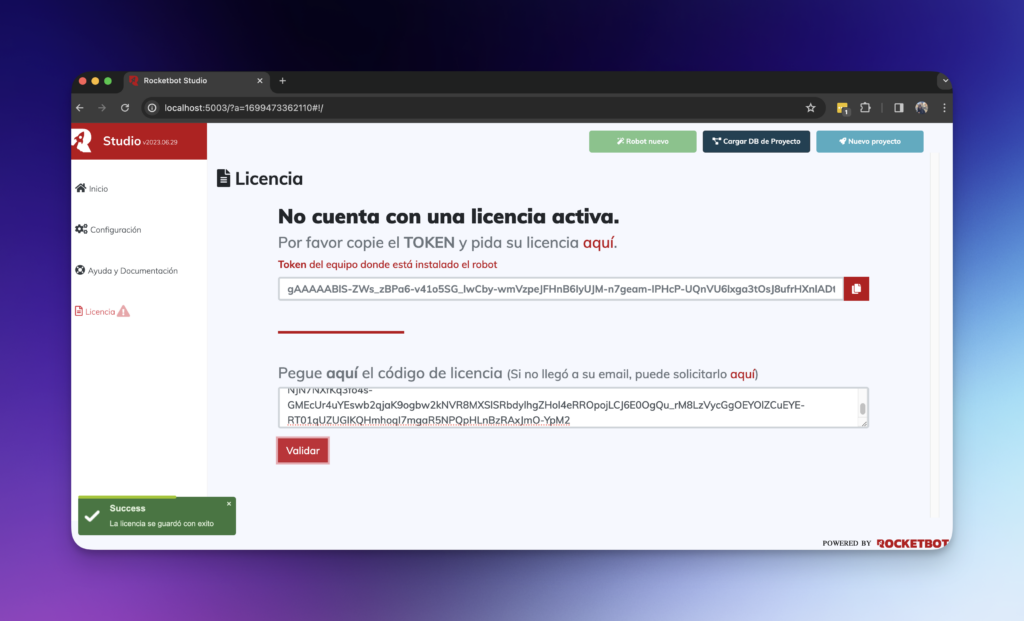
Login
Nos mostrará una ventana para introducir las credenciales entregadas por nuestro administrador de Orquestador
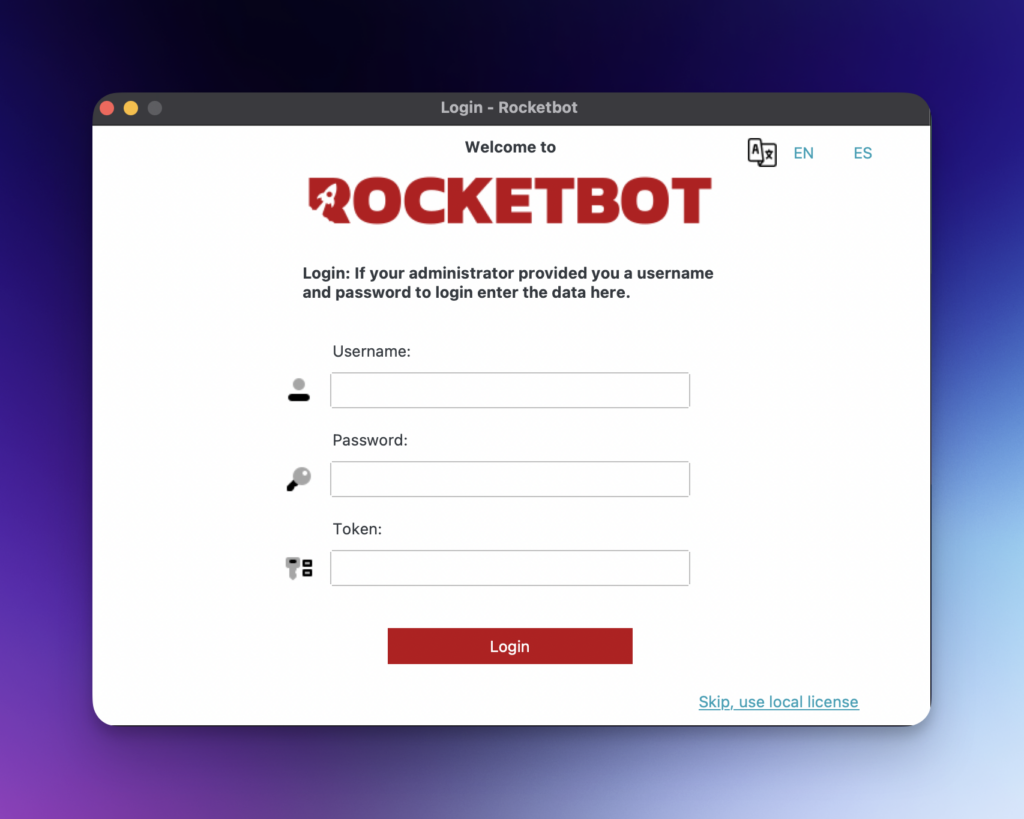
Una vez ingresadas, si el login es correcto, nos mostrará el mensaje en la consola de Rocketbot y levantará Studio en nuestro navegador por defecto.

Errores comunes
- Si cuando ejecutamos Rocketbot nos arroja alertas de Python o de alguna librería como estos ejemplos:
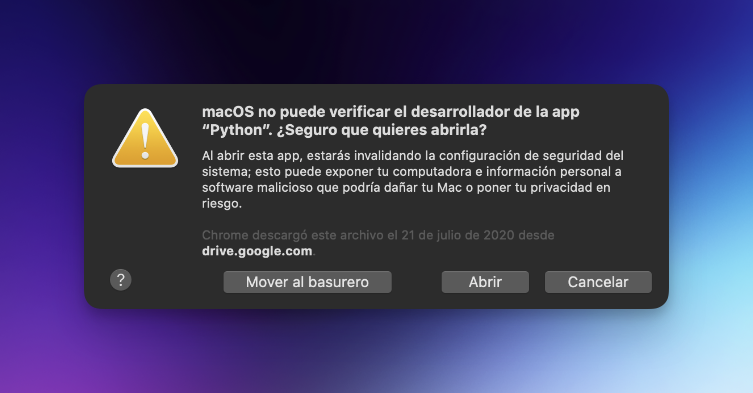

Debemos cancelar la alerta y dar los permisos de seguridad correspondientes, ir a 👉🏻 Activar el Terminal - Si no tenemos la opción de Herramientas para desarrolladores (Developer Tools), debemos abrir una ventana de Terminal y escribir el siguiente comando
spctl developer-mode enable-terminalcon eso ya nos debe aparecer. - Si al abrir localhost:5000 nos aparece un error de acceso denegado a localhost, debemos cambiar el puerto de Rocketbot
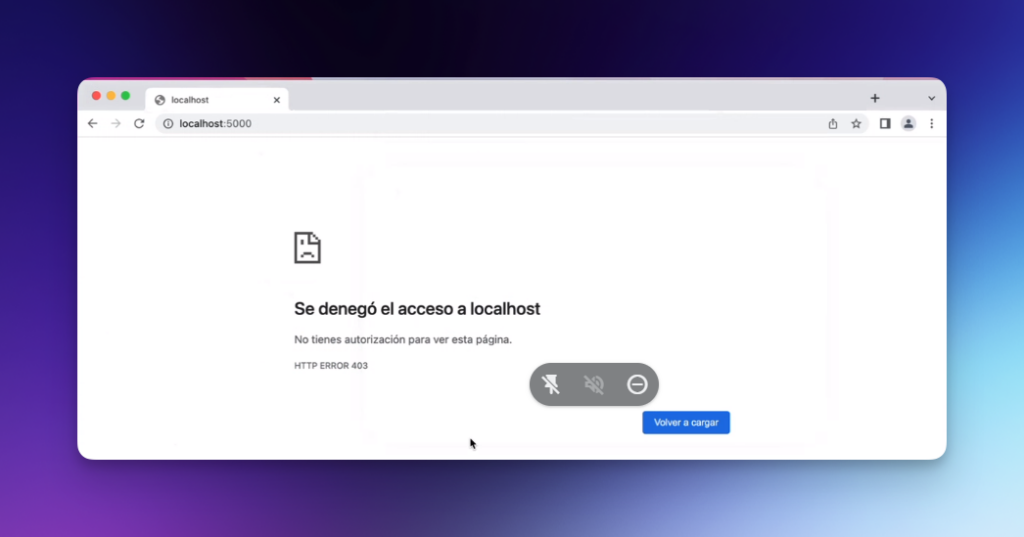
Para cambiar el puerto debemos ir a la carpeta de Rocketbot y abrir el archivo rocketbot.ini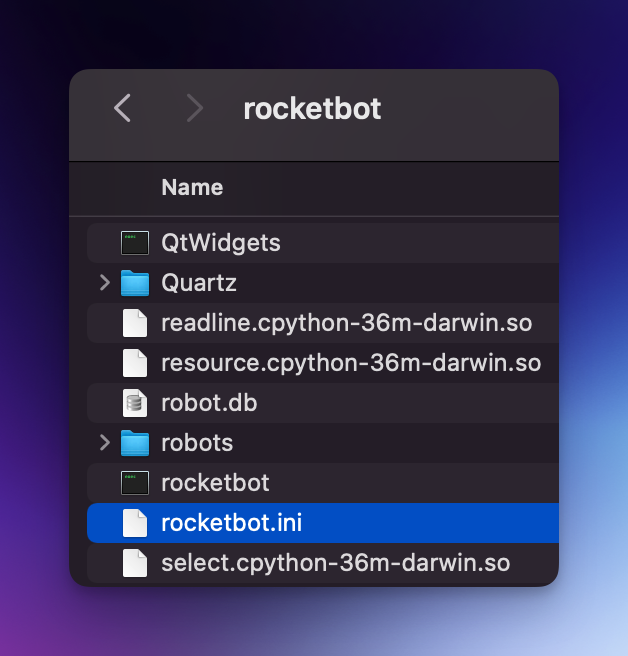
y cambiar donde dice port, elegimos otro puerto, por ejemplo el 5003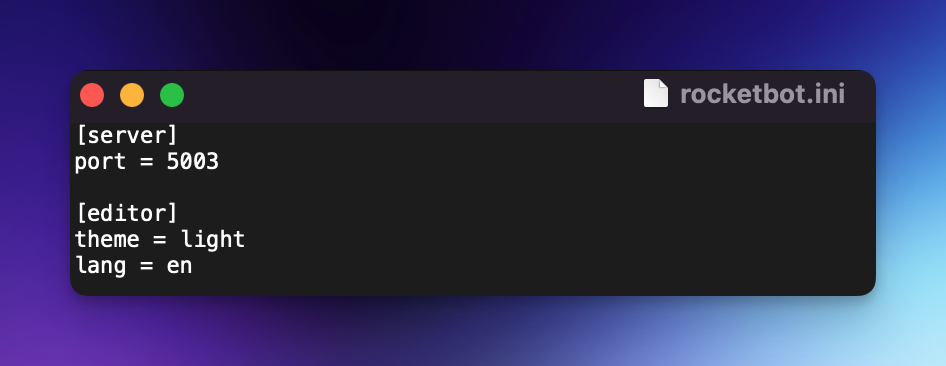
💡Nota:
Al cambiar el puerto debemos reiniciar rocketbot para que se vuelva a abrir con el nuevo