Para poder controlar las páginas web, necesitamos acceder a los identificadores de los elementos para así especificar en cuál de ellos queremos realizar acciones. En este documento veremos el paso a paso para lograrlo.
Tomaremos como ejemplo la página RPA Challenge
Table of Contents
Inspeccionar la página
Primero debemos inspeccionar la web para visualizar el código fuente, para esto podemos dar click derecho en cualquier lugar y seleccionar la opción Inspeccionar, también podemos utilizar los atajos de teclado CTRL + SHIFT + C o F12 para Windows o Command + SHIFT + C para macOS.
Veremos una ventana como esta
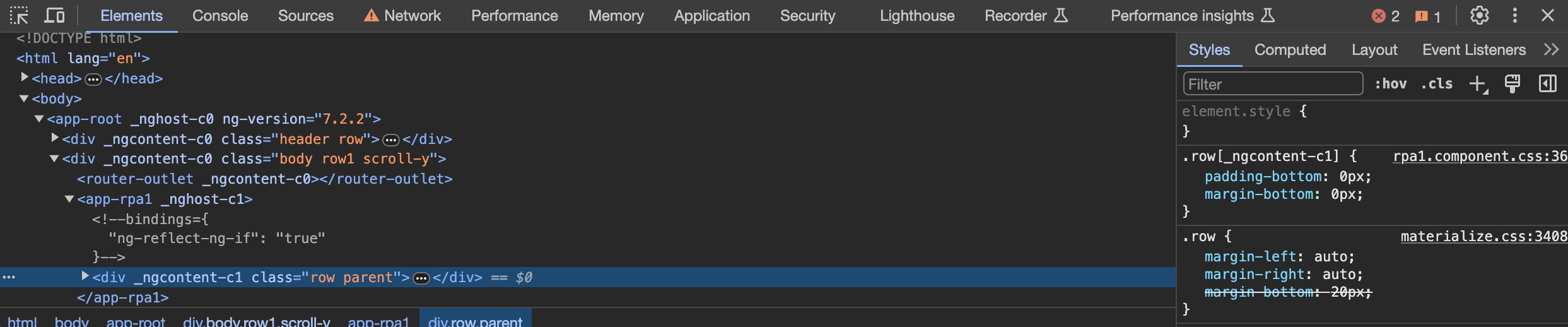 Consola del navegador
Consola del navegador
Clickeamos la flecha que se encuentra en la esquina superior izquierda y una vez que esté de color azul, significa que ya podemos marcar cualquier elemento de la web. Seleccionamos el elemento deseado, y automáticamente se resaltará en azul en el código, abarcando todo el contenido del elemento elegido.
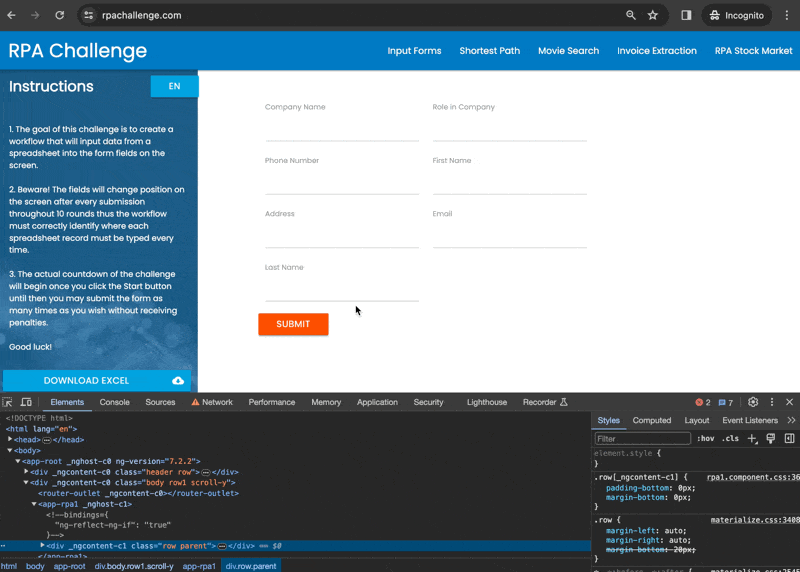 Seleccionando input
Seleccionando input
Los elementos pueden tener diferentes tipos de identificadores (id, class, name, etc.), para más detalles, revisa la siguiente entrada 👉 Tipos de Identificadores Web.
Elemento Dinámico
Podemos ver que el elemento marcado tiene id, name y class
<input _ngcontent-c2="" ng-reflect-name="labelCompanyName" id="jnPCa" name="jnPCa" class="ng-untouched ng-pristine ng-invalid">
Algo bastante común es que algunos de éstos sean dinámicos. Si recargamos la página y revisamos nuevamente, veremos que, tanto el id como el name cambiaron
<input _ngcontent-c2="" ng-reflect-name="labelCompanyName" id="UDONR" name="UDONR" class="ng-untouched ng-pristine ng-invalid">
Esto sucederá cada vez que la página se recargue o se vuelva a abrir, por lo que nuestro robot fallaría si indicamos uno de estos datos, el Xpath tampoco nos serviría ya que como el id es dinámico, también sería diferente
//*[@id="jnPCa"]
//*[@id="UDONR"]
El fullXpath tampoco serviría, ya que si nos fijamos, los elementos cambian de posición
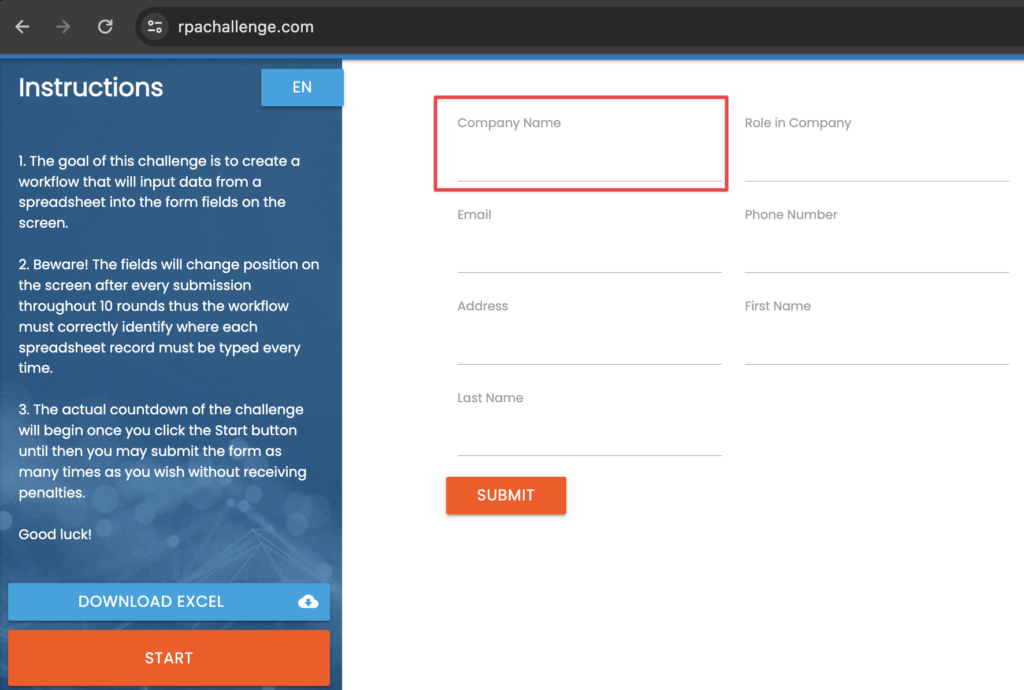 Posición inicial del elemento
Posición inicial del elemento
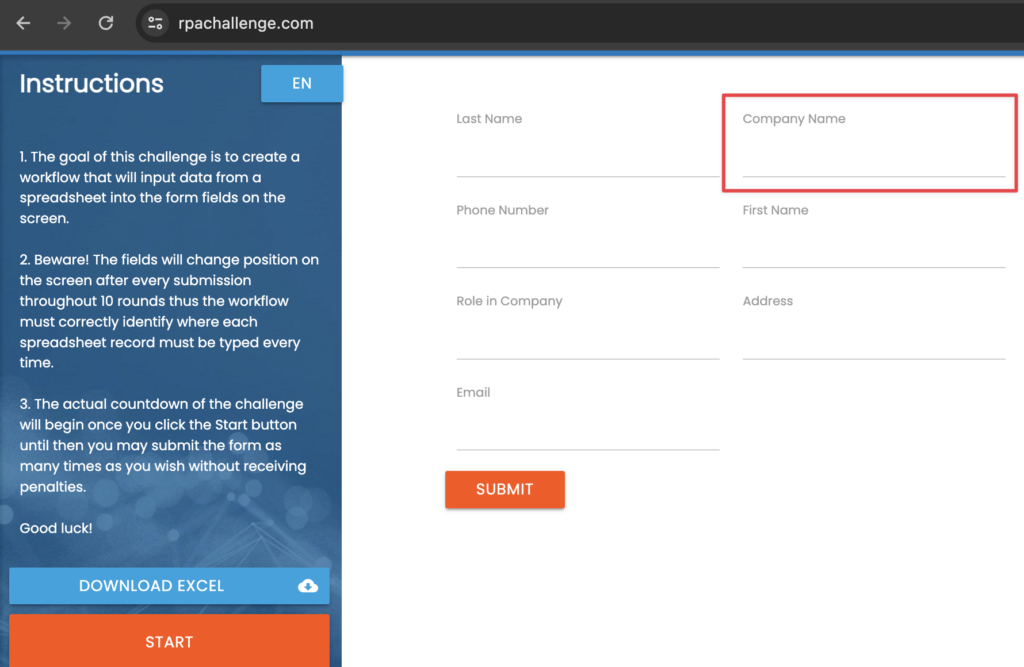 Posición del elemento cambiada
Posición del elemento cambiada
Una forma óptima de controlar esto, es crear un Xpath centrándose en algún atributo específico, más detalles acá: 👉 Xpath para elementos dinámicos.
Si nos fijamos en el elemento, veremos que lo único que no cambia es el siguiente atributo
ng-reflect-name="labelCompanyName"
Podemos entonces crear un Xpath utilizando esa información, de esta forma
//input[@ng-reflect-name="labelCompanyName"]
Para saber si está correcto, podemos probarlo en el mismo navegador, donde inicialmente abrimos la consola, seguimos en Elements y presionamos CTRL + F si estamos en Windows o Command + F si estamos macOS, esto habilitará la casilla de búsqueda (1) y pegaremos el xpath previamente mencionado, al hacerlo nos marcará el elemento tanto en el código (2) como en la vista web (3)
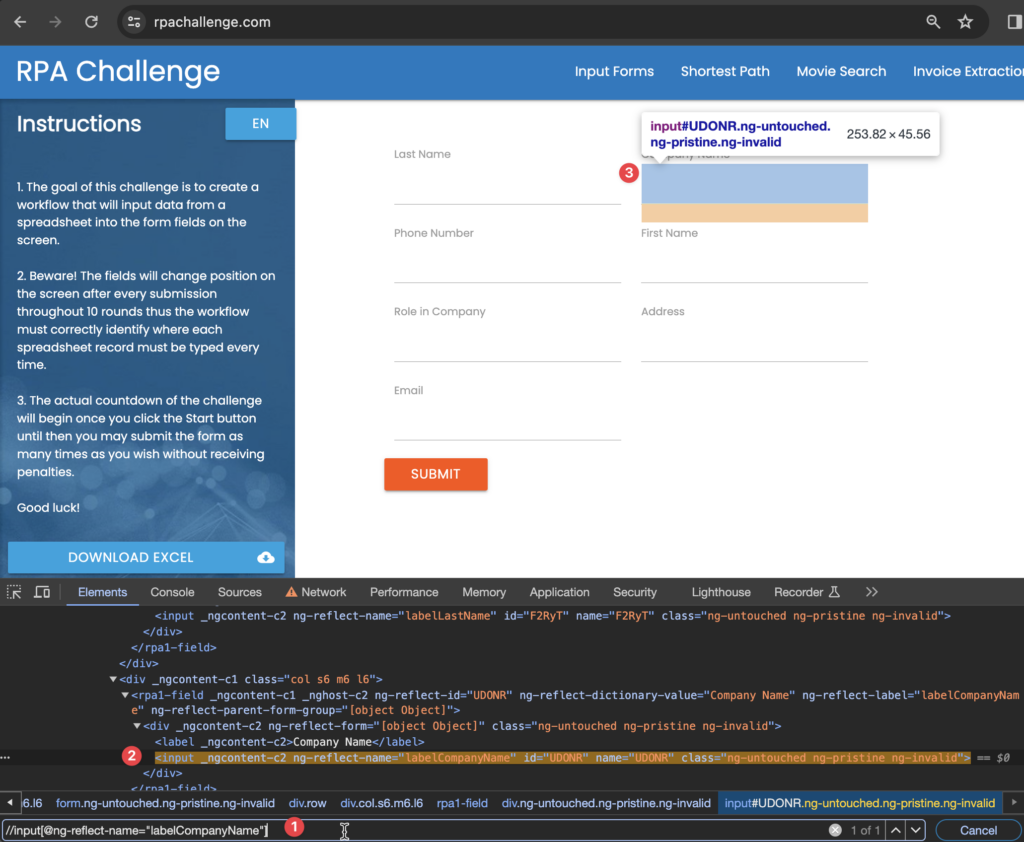 (1) Input de búsqueda
(1) Input de búsqueda
(2) Elemento marcado en código
(3) Elemento marcado en la vista web
Si está todo correcto, entonces ese identificador es el que debemos utilizar en los comandos de Rocketbot para indicar el elemento con el que queremos trabajar.
Elemento No Dinámico
Ahora veremos el caso de un elemento donde su posición e identificadores no cambian, en este ejemplo tomaremos el botón para descargar el archivo Excel
![]() Botón descarga
Botón descarga
El elemento es el siguiente, si recargamos y lo volvemos a revisar, seguirá teniendo la misma información
<a _ngcontent-c1="" class=" col s12 m12 l12 btn waves-effect waves-light uiColorPrimary center" target="_blank" href="./assets/downloadFiles/challenge.xlsx"> Download Excel <i _ngcontent-c1="" class="material-icons right">cloud_download</i></a>
Obtenemos el fullXpath y lo utilizamos en el comando web de Rocketbot donde necesitemos indicar el elemento
/html/body/app-root/div[2]/app-rpa1/div/div[1]/div[6]/a